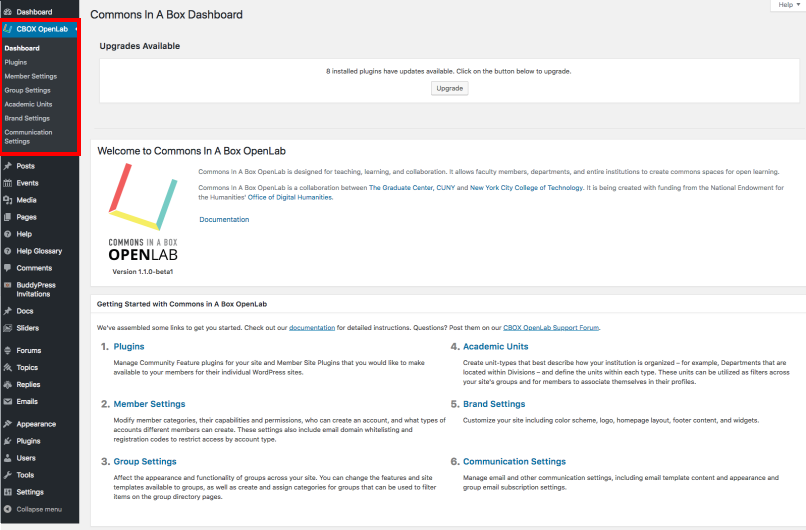If you haven’t already, make sure to check out the Technical Guide, which explains the technical requirements for Commons In A Box (CBOX).
Step 1: Download Commons In A Box Plugin
Download the Commons in a Box plugin by doing either of the following:
1. Go to your WordPress Network Admin Dashboard and navigate to Plugins > Add New. Search for Commons In A Box and click Install Now. Continue to Step Three below.
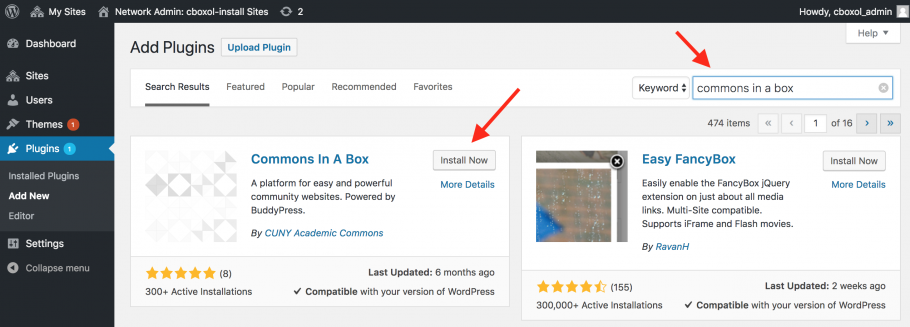
– OR –
2. Download the Commons in a Box zip file from the WordPress Repository. Continue to Step Two below.
Step 2: Upload Commons In A Box Plugin
If you downloaded the Commons in a Box zip file (option 2 above), go to your WordPress dashboard and navigate to Plugins > Add New. Click on Upload Plugin and then click Choose File to find the Commons in a Box zip file you downloaded and saved in Step One. Click Install Now.
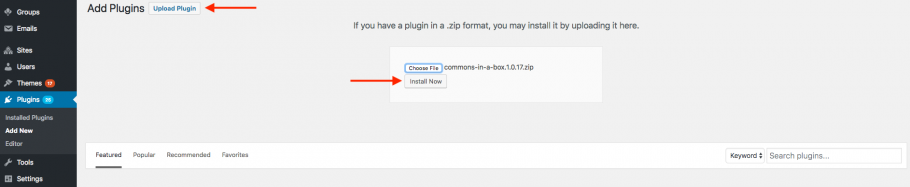
Step 3: Network Activate Commons In A Box Plugin
If you installed the plugin in by searching for it in the Plugins page of your WordPress Network Admin Dashboard, you will need to network activate the plugin. Following install,Click Network Activate Plugin.
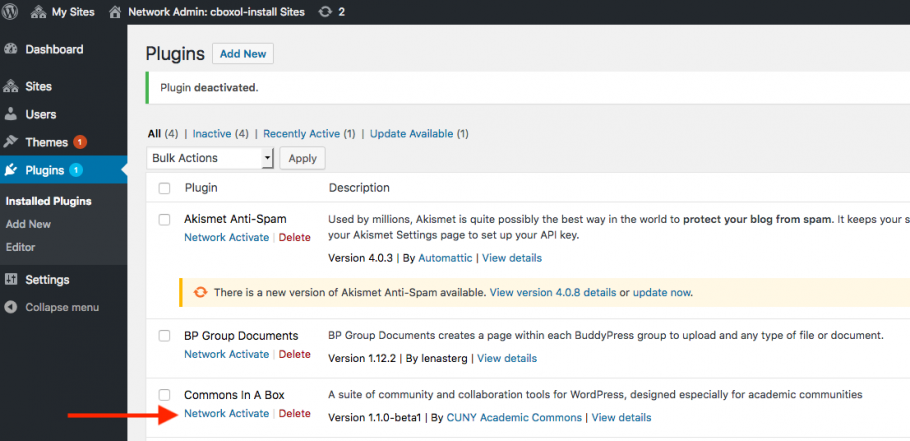
You now have Commons in a Box on your site, but you still need to choose a CBOX package and run through the installation wizard. To begin, click Commons In A Box in the left-hand menu of the Dashboard.
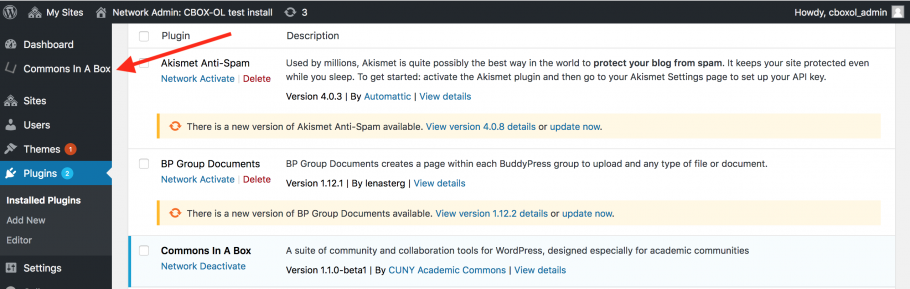
Step 4: Installation Wizard
Select and Install a Package
1. Select the OpenLab package.
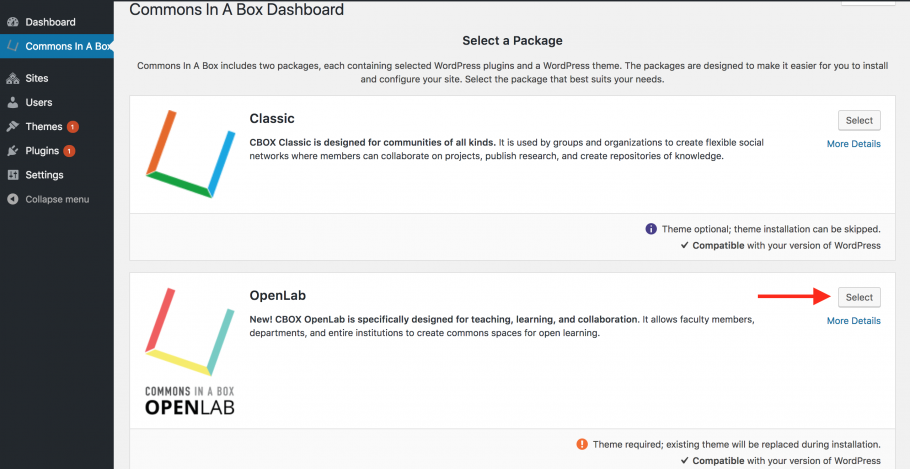
2. Click Install to begin installing the CBOX OpenLab package.
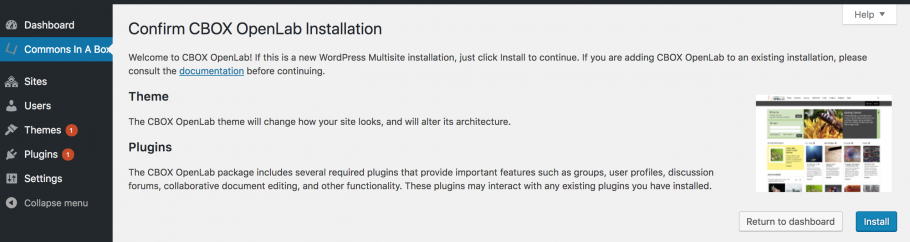
Plugins Installation
3. Required plugins will begin installing. Wait until they are finished, and then click Continue to recommended plugins.
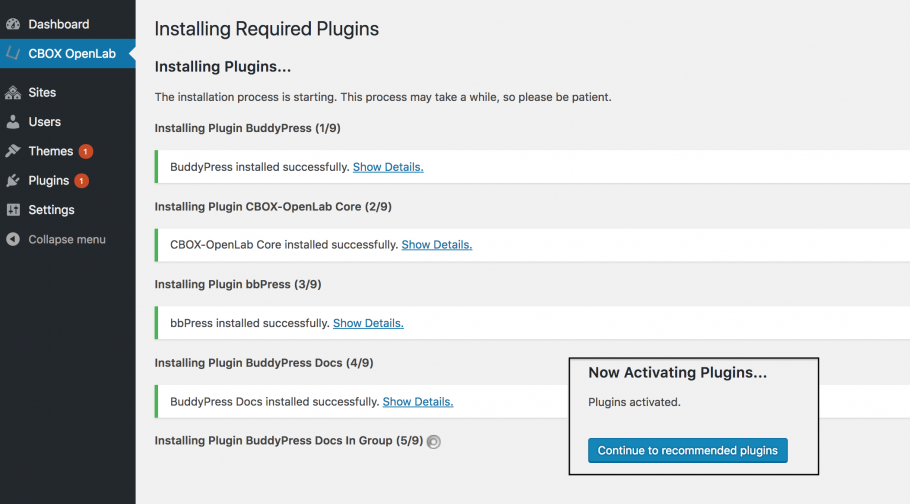
4. If you wish to install the Events plugin, which is recommended but not required, click Install, or if you choose not to install it, uncheck the box and click the button to continue. Recommended plugins can always be installed or deactivated later.

5. When the Recommended Plugin installation is finished, click Continue to theme installation.
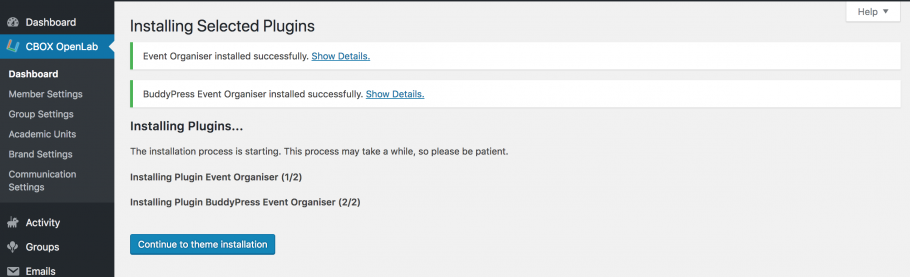
CBOX OpenLab Theme
6. Click Install Theme to install the CBOX OpenLab Theme. The site won’t be functional without a CBOX OpenLab compatible theme.

Return to CBOX OpenLab Dashboard
7. After the theme installation is finished, click Continue to Dashboard.

8. You’re finished! You’ll be on the CBOX OpenLab Dashboard, which contains information and links to everything you need to do to set up your CBOX OpenLab site. You can find help for each step in the documentation in this section.