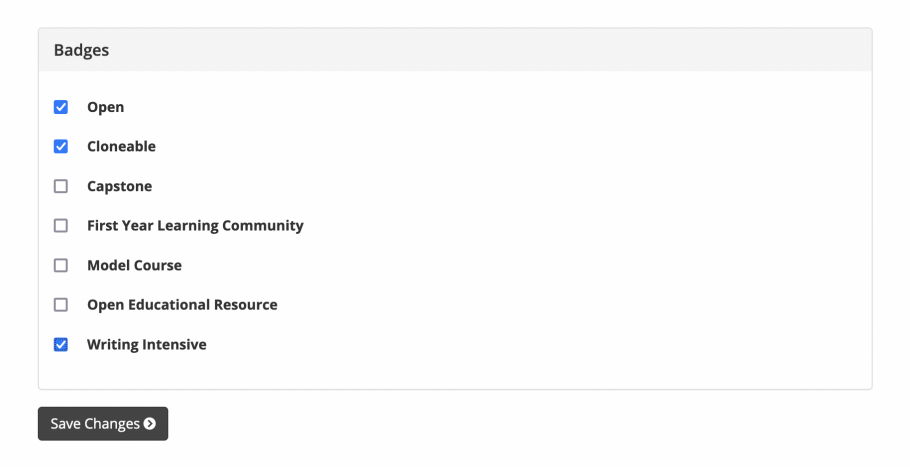Different group types — for example, Courses, Projects, Clubs, and Portfolios, the default group types — can be categorized on CBOX OpenLab in a number of different ways to help people narrow down their searches and find what they’re looking for.
Badges are also used to visually identify a special type of group, such as “OER” or “Department Resource,” within broader group types, like Courses or Projects. Badges appear in group directories below a group’s description and on a group’s home page, along the left side of the avatar image.
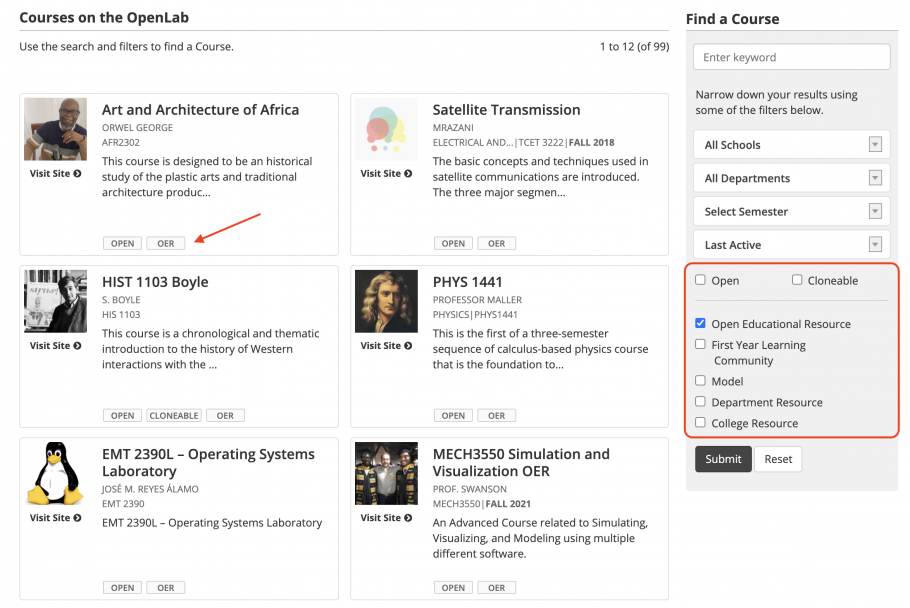
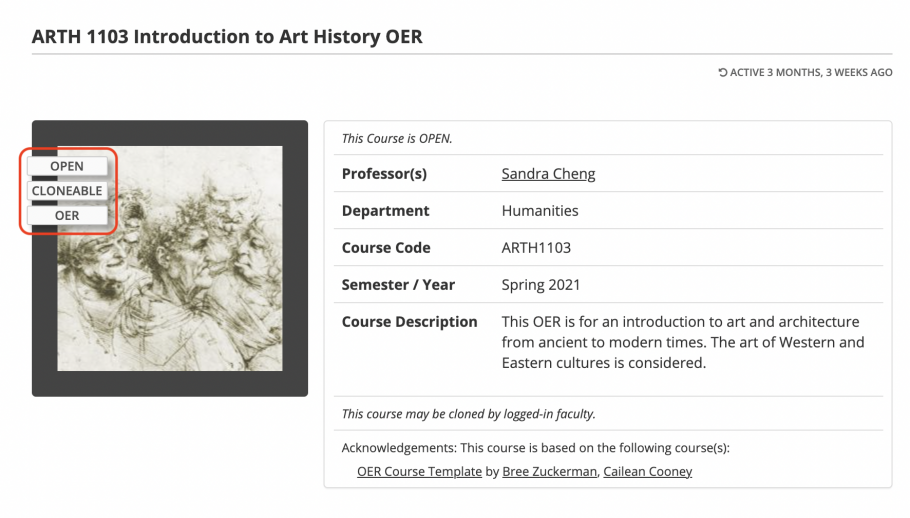
There are two types of group badges. The badges for “Open” and “Cloneable’ groups are applied automatically, depending on the privacy and shared cloning settings for each group. All other badges can be added and customized by CBOX OpenLab admins in the Dashboard. They can be applied to individual groups only by CBOX OpenLab admins.
Managing Badges
To add or customize badges, go to Dashboard > CBOX OpenLab > Group Settings > Badges tab. Then, click on the link for OpenLab Badges.
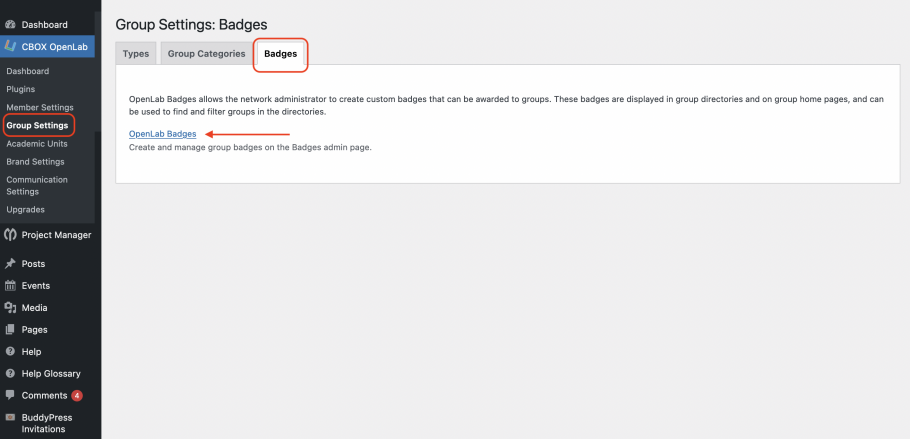
Creating New Badges
To create a new badge, scroll down to the bottom of the page. Add a name and a short name. The short name is what appears on the badge itself (e.g. OER), and the name appears when users hover over a badge (e.g. Open Educational Resources). You can also add a link, where users will be taken if they click on a badge. Position refers to the order the badge will appear in a list of other badges, on a group directory or displayed on the group home. Under group types, you can choose the group types associated with the badge.
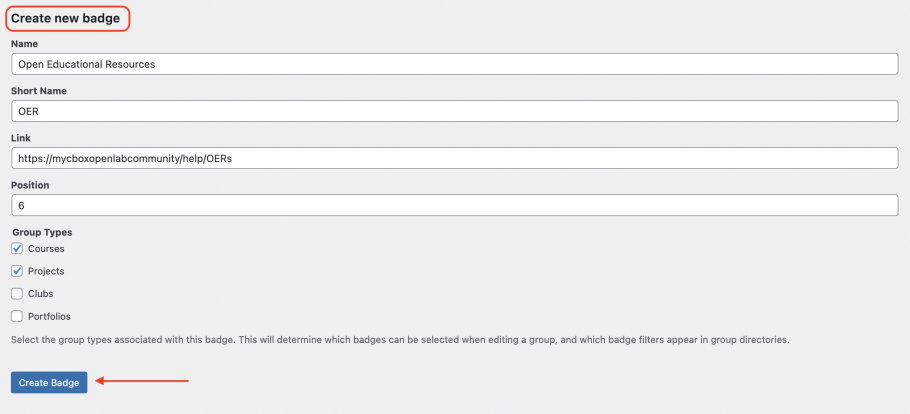
Customizing or Deleting Badges
On this page you can also edit any of the attributions described above for existing badges, or delete badges. After making any changes, scroll down to the last badge listed on the page and click Save Changes.
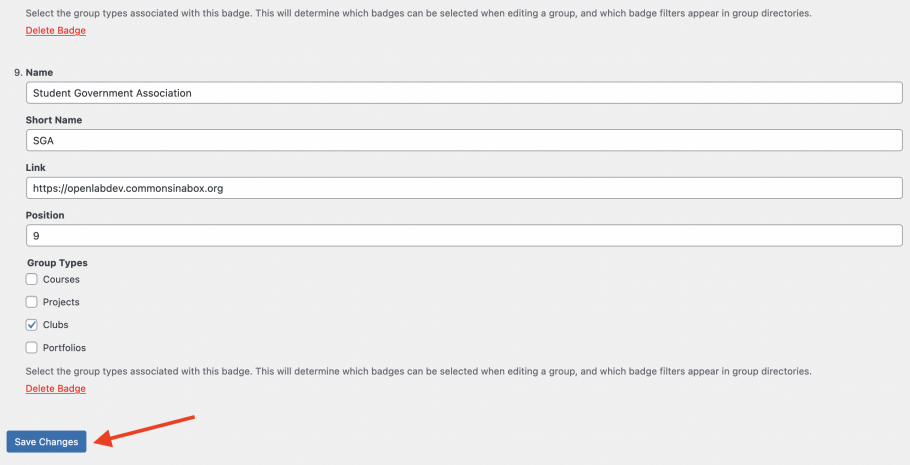
The only two badges that cannot be deleted are the two that are automatically applied, “Open” and “Cloneable.”
Adding Badges to Groups
All custom badges (those aside from “Open” and “Cloneable”) must be added to individual groups by CBOX OpenLab admins.
To add a badge, go to the Group Home > Settings and scroll down to the bottom of the page. Choose the badge(s) you want to apply, and click Save Changes.