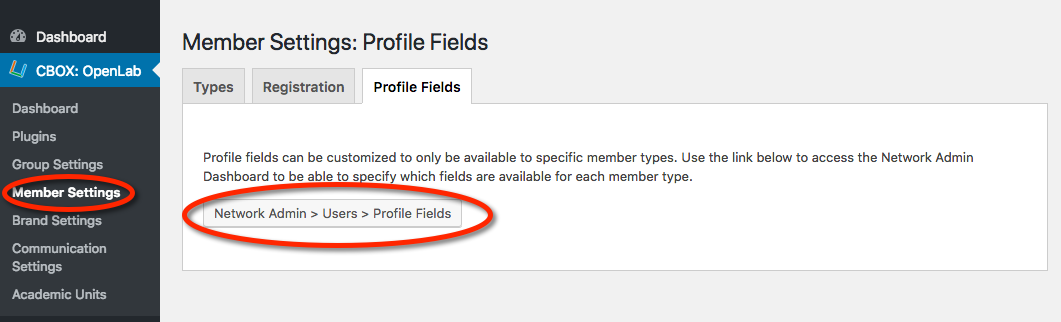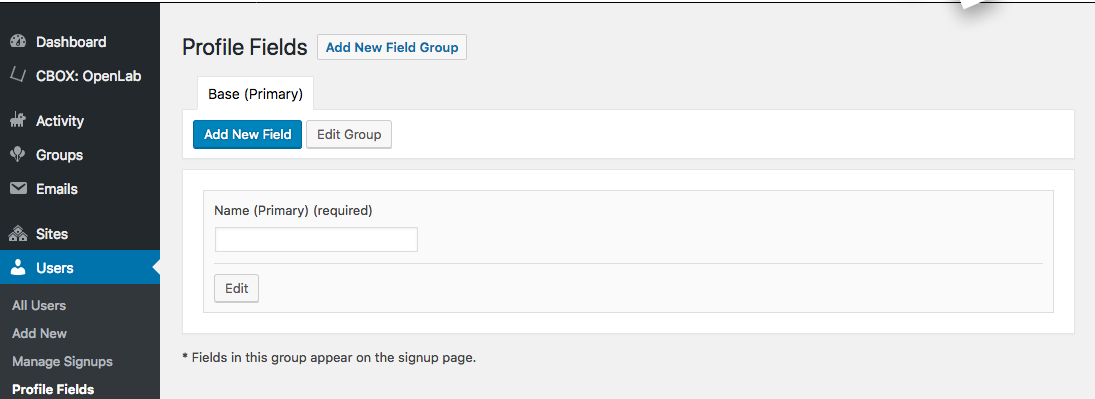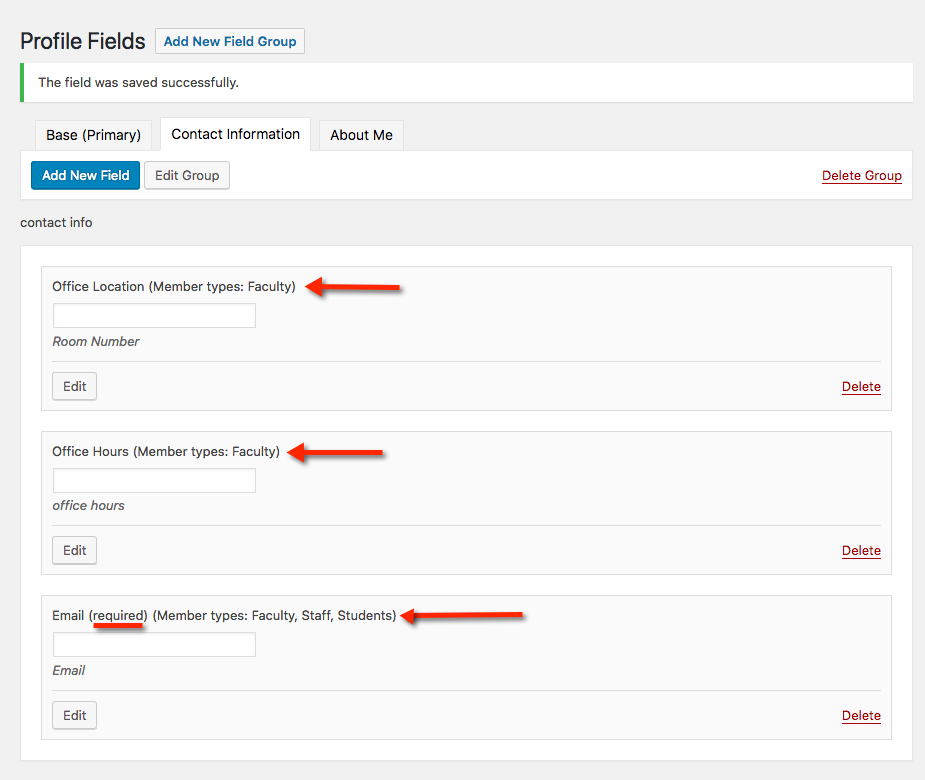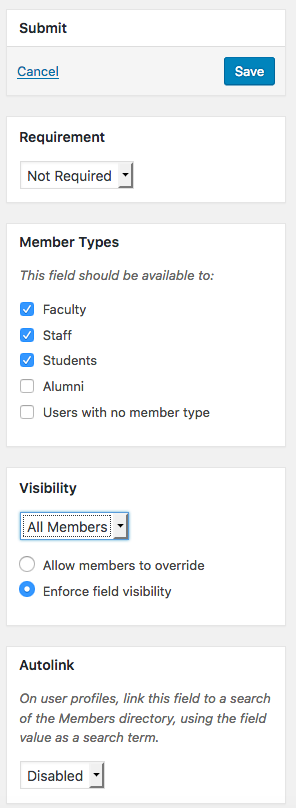CBOX OpenLab asks for certain profile information from members during account creation, and can display this information on member profiles. This information can also be customized based on member type.
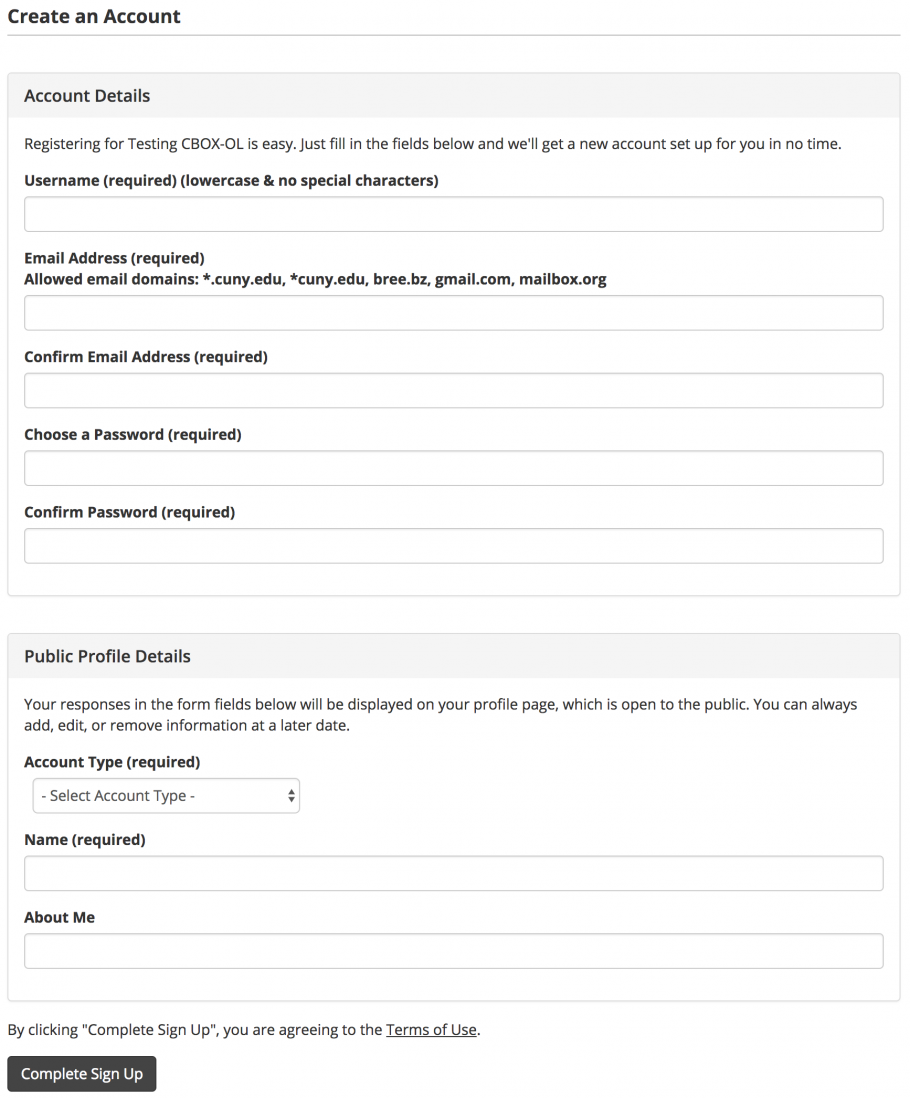
CBOX OpenLab admins can set up customized profile fields and make them required or optional. To access these setting go to Member Settings, then go to the Profile Fields tab and click on the button labelled “Network Admin > Users > Profile Fields,” as shown below:
You should see this screen:
By default, only the “Base (Primary)” tab will appear. The fields will appear on the signup page. You should add the fields here based on the information you want to collect from users at sign up.
You can also add a new field group. The example below has two new field groups: “Contact Information” and “About Me,” that appear as new tabs. Faculty member types will have the optional fields Office Location and Office Hours. Another field in this group, “Email,” is made available to faculty, students, and staff, and in the example below it is a required field.
You can use drag and drop to reorder both group tabs and field order. This will affect the way they display on a member’s profile page (see example of a profile page at the top of this section).
Field options include:
- Requirement: This determines whether users will be required to fill in a particular field. For example, “Department” might be required for faculty, or “Major” for students.
- Member Types: This will allow you to display different profile fields for different member types. For example, you might only want to include an office location for faculty and staff member types.
- Visibility: This allows you to choose whether a field is visible to “Everyone” (anyone viewing the page, regardless of member status), “Only Me” (just the member who created the profile) “All Members” (of your CBOX OpenLab community), “My Friends” (friends of the member who created the profile). For example, you could choose to display the office location field only to members of the community who are logged in.
- Autolink: This hyperlinks a field so that when it’s clicked it will show other members who have included that term in their profile.
After you have finished adding and editing profile fields, you will see your changes appear in member profiles.